Je ne suis pas un inconditionnel de la technologie, loin s’en faut. Pour autant, je m’intéresse aux nouveautés qui apparaissent et depuis quelques années, je suis épaté par les réalisations que permettent les petites imprimantes 3D.
Aussi lorsque Vincent a parlé sur le forum de son projet de cliquet 3D, j’ai suivi avec grand intérêt le post au point de lui demander si il pouvait me fabriquer des cliquets pour un de mes moulinets et dans le même temps partager son expérience sur Gobages au travers d’un article explicatif.
Je le remercie chaleureusement d’avoir répondu favorablement à mes deux demandes et lui laisse la parole.
Patrick
Après quelques saisons d’utilisation de mon moulinet Orvis Battenkill, je ne parvenais toujours pas à m’habituer au bruit du cliquet lors de la récupération de la soie, au point d’être prêt à le remiser au placard. Mais le premier confinement et l’injonction à rester chez soi, furent l’occasion de prendre le temps de trouver une solution afin de le rendre un peu plus silencieux.
Disposant d’une petite imprimante 3D à la maison, j’ai tout simplement re-dessiné et imprimé le cliquet dans un plastique plus souple, réduisant ainsi le bruit tout en conservant la fonction « anti-emballement » de l’objet.
Après avoir partagé mon expérience sur le forum, Patrick m’a contacté pour me demander si je pouvais réaliser la même opération pour son moulinet Orvis Clearwater qu’il n’utilisait plus pour les mêmes raisons. Grand gagnant du troc, cliquet contre mouches montées par Patrick, je lui avais promis de réaliser une fiche. Voici donc un tutoriel de la façon dont j’ai procédé. Il n’est pas exhaustif car tout dépend des outils (imprimante, logiciels) que l’on utilise et de la méthode par laquelle on souhaite procéder pour modéliser l’objet.
1/ Ouvrir le moulinet et extraire le cliquet
La première étape consiste évidement à ouvrir le moulinet et à en extraire le cliquet. Sur le Battenkill cela est chose assez aisée. Le modèle de Patrick possède deux cliquets qui sont facilement repérables. Il suffit de les faire glisser horizontalement pour les sortir de l’axe sur lequel ils sont calés.


2/ Prendre les cotes du cliquet avec un pied à coulisse
Il va falloir maintenant prendre un maximum de mesures du cliquet avec le plus de précision possible. Pour cela un pied à coulisse est indispensable. Afin de noter tout cela il est très utile de faire un dessin des différents plans de l’objet.


3/ Dessin vectoriel du cliquet
N’étant pas un pro de la modélisation 3D, je préfère dessiner plusieurs formes vectorielles que l’on va ensuite extruder avec Blender dans l’étape suivante. Je réalise cela avec adobe illustrator, mais il existe d’autres outils pour faire cela notamment Inkscape qui est un logiciel libre de dessin vectoriel.
Si vous procédez avec cette méthode je vous conseille de bien séparer chaque forme à extruder sur des calques différents car vous les retrouverez ainsi aisément dans Blender.
Dans un premier temps je dessine le contour de la forme à partir du cliquet que j’ai scanné bien à plat avec le scanner de mon imprimante. Ensuite j’affine la forme à partir des cotes que j’ai prises de l’objet avec le pied à coulisse.
On peut distinguer que les cliquets du moulinet de Patrick possèdent une sorte de renforcement sur la pointe. J’ai donc également dessiné cette forme (en noir). Vous comprendrez mieux pourquoi lorsque l’on va extruder ces formes à l’étape suivante.
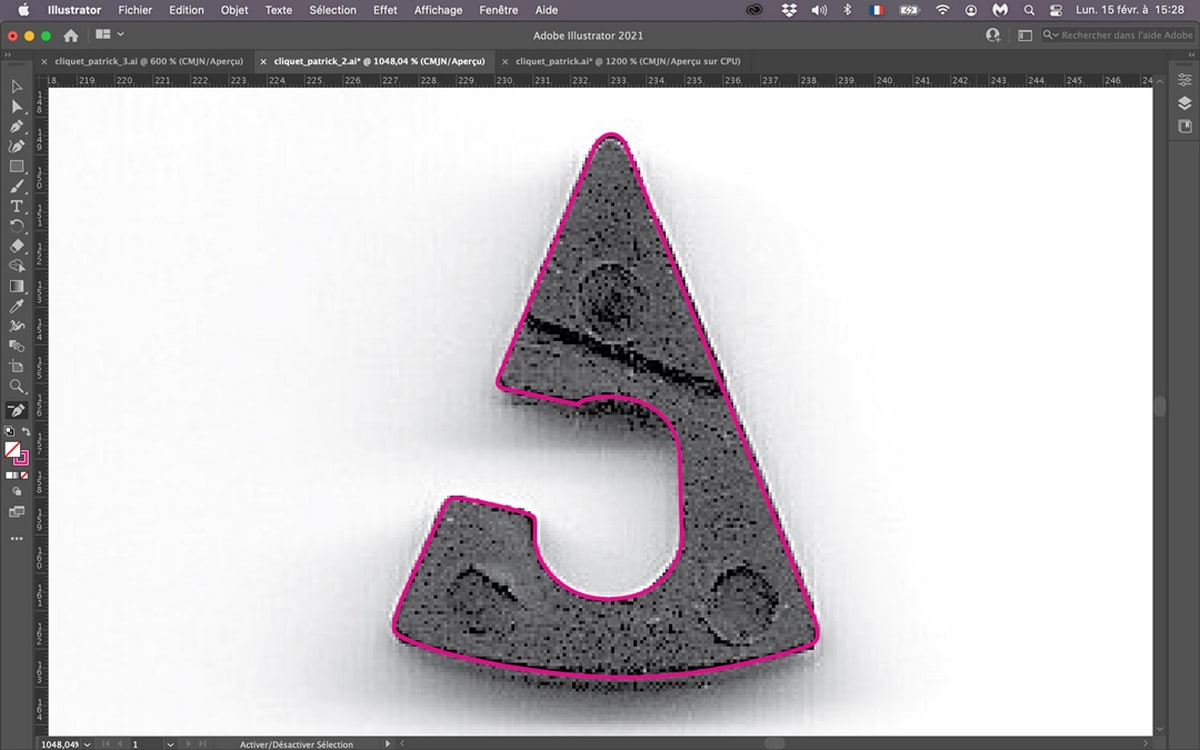

J’ai mis des couleurs (rose et noir) pour bien distinguer les formes et afin que cela soit plus clair pour le tuto mais ce n’est pas du tout nécessaire.
Il faut ensuite exporter votre fichier au format SVG.
4/ Modélisation 3D avec Blender
Nous allons maintenant modéliser notre pièce à imprimer. Pour cela j’utilise le logiciel Blender qui est gratuit et très fonctionnel, mais il en existe plein d’autres très bien tel que Sketchup par exemple. Il est à noter que si vous voulez faire un peu de modélisation 3D, il est nécessaire d’avoir un ordinateur relativement puissant.
L’opération ici consiste à extruder chaque forme vectorielle que nous avons dessinée. Pour cela il faut tout d’abord importer le fichier SVG que nous avons créé avec illustrator.
Une fois importé, nous retrouvons ici nos deux formes dessinées dans illustrator (curve et curve.001 dans la fenêtre en haut à droite).
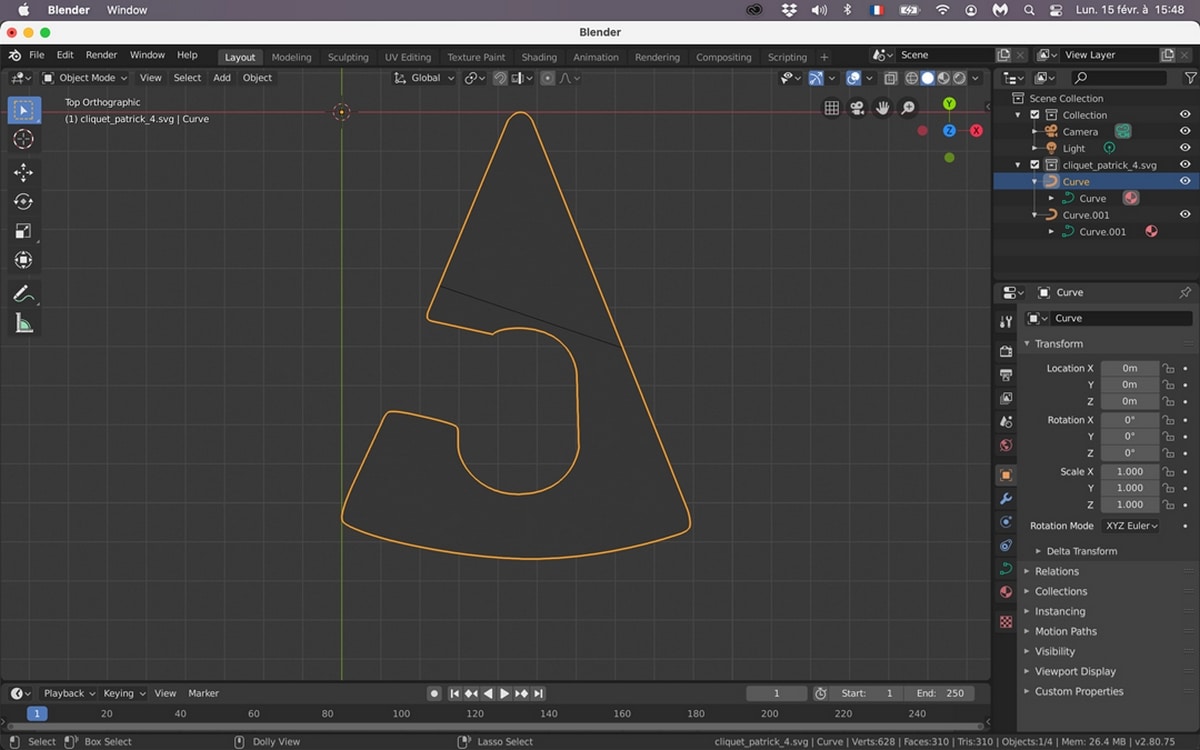
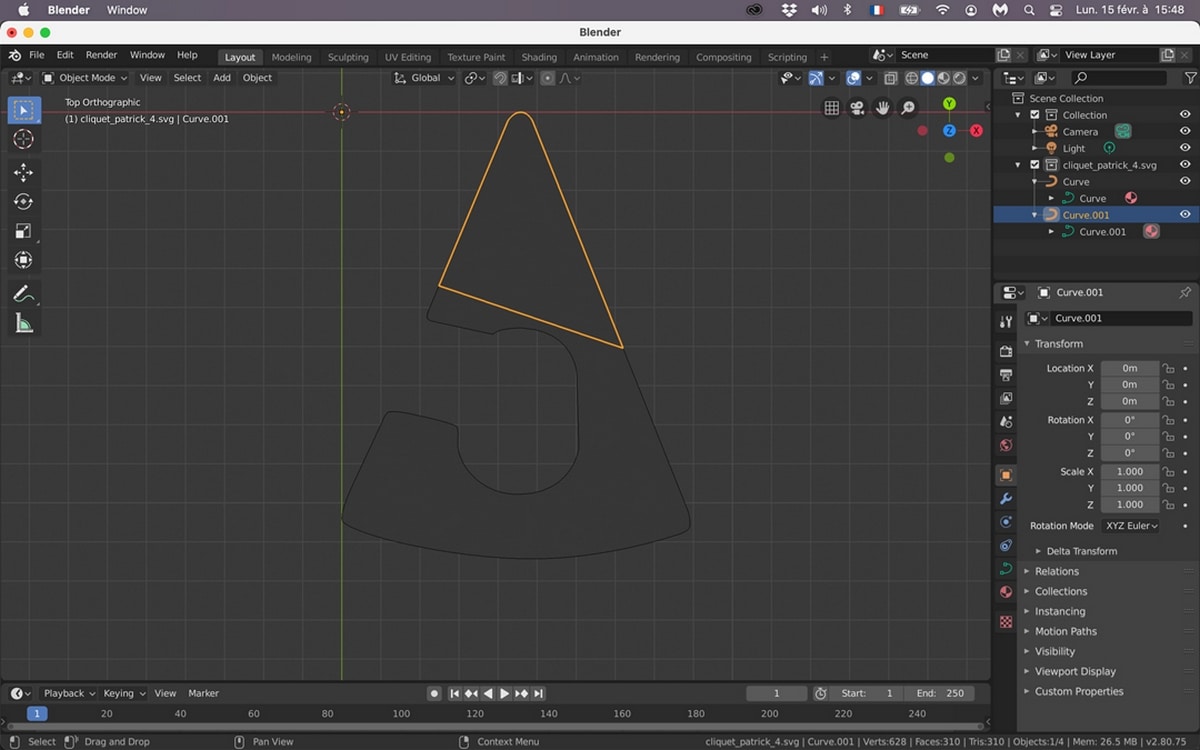
Pour extruder notre forme, pour l’instant complètement plate, il faut se rendre dans le menu « object data » dans la fenêtre de droite et déplier l’onglet « Geometry ». On y trouve le champ « Extrude » qui nous intéresse.
Il faut donc y rentrer la valeur qui correspond à l’épaisseur de la première forme de notre cliquet (rose sur le dessin illustrator). Je vous passe les détails mais il faut faire un peu de conversion pour rentrer la bonne valeur.

On procède de même avec l’autre forme (noire sur le dessin illustrator).

On peut examiner notre cliquet qui est désormais en 3D.

Pour pouvoir passer à l’étape suivante, il faut convertir notre objet 3D en « Mesh », sans quoi il ne sera pas exploitable pour l’impression. Pour cela il faut sélectionner nos deux formes en appuyant sur la touche « A » de notre clavier, faire un clic droit dessus qui va faire apparaître une fenêtre et sélectionner « Convert to mesh ».

Pour finir nous devons exporter le notre objet au format STL à partir du menu « file » puis « Export ».
5/ Préparation de l’objet 3D pour l’impression avec un Slicer
Un « Slicer » est un logiciel qui va découper notre objet 3D en couche et le préparer pour l’impression. Une fois les réglages effectués il permet d’enregistrer le fichier final en « .g » (le coquin!), c’est à dire en « G code » qui est le langage informatique utilisé en impression 3D.
Pour ma part, j’utilise le logiciel Cura, mais là aussi il en existe d’autres, gratuits et très fonctionnels.
Tout d’abord nous devons importer notre objet 3D au format « .stl » en cliquant sur le menu « fichier » puis « ouvrir un objet ».
Notre cliquet se présente sur la scène. La fenêtre de droite permet de faire les réglages de notre impression 3D. Je ne rentre pas dans les détails à ce niveau là car cela dépend de l’objet que l’on souhaite imprimer et de la finesse de détail que l’on désire obtenir. En revanche bien faire attention à la température de chauffe qui dépend du type de filament que l’on utilise. Ici un filament dit « Flex »

Sur cette image on comprend mieux pourquoi on appelle ce logiciel un « slicer ».
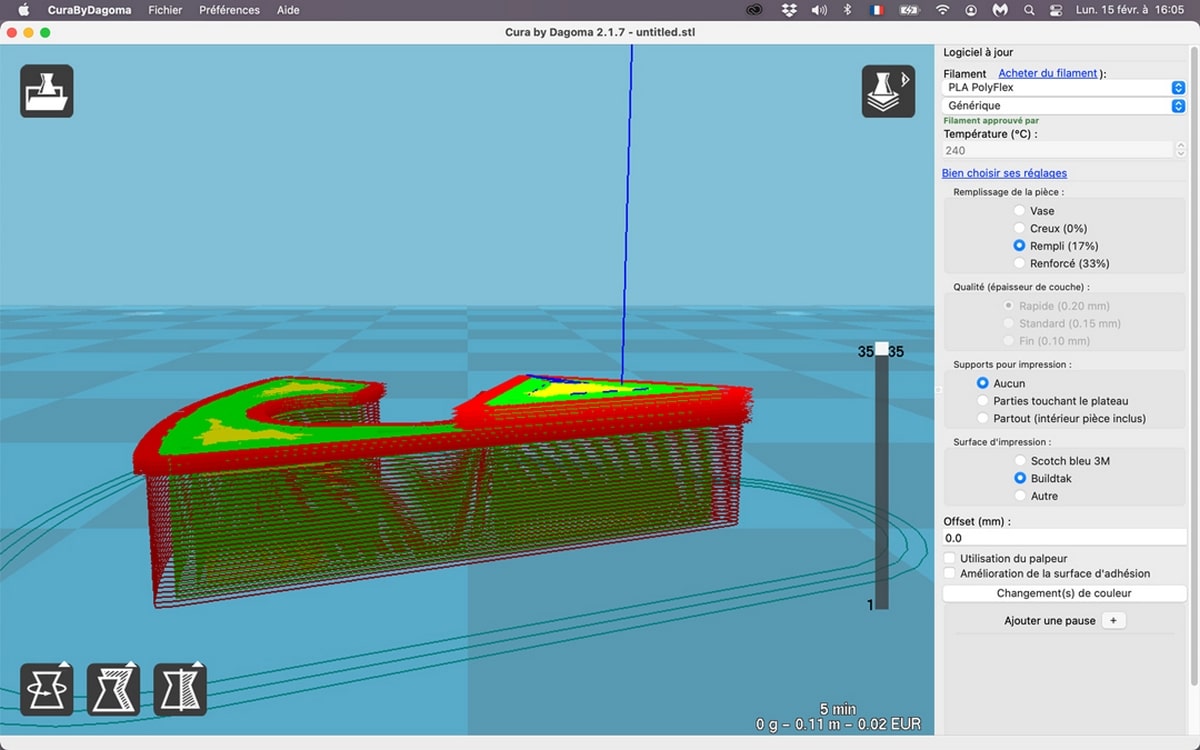
Il suffit ensuite de cliquer sur « préparer l’impression » pour obtenir notre « fichier.g » à imprimer. Mon imprimante fonctionne avec une carte mémoire sur laquelle je dois copier le fichier, mais certaines sont raccordées directement en usb à l’ordinateur.
6/ L’imprimante
Passons aux choses sérieuses ! Dans notre cas, l’impression d’une toute petite pièce, ne pose pas trop de souci. Mais l’impression de pièce plus grandes et plus complexes peut s’avérer particulièrement casse-tête. En effet il faut tâtonner un moment avant de trouver les bons réglages (température, vitesse) en fonction de la forme et du type de filament utilisé, particulièrement avec une imprimante bon marché comme la mienne.

Cette imprimante, avec ce type de filament et un objet aussi petit, ne permet pas d’obtenir un résultat super précis mais suffisamment pour mettre un peu en sourdine les moulins trop bruyants tout en conservant la fonction de « frein » pour éviter que la bobine ne s’emballe lorsque l’on sort de la soie.


Voilà, j’espère que ce tutoriel pourra vous être utile ou vous donnera des idées de réparations ou de créations.
N’hésitez pas à me solliciter sur le forum si vous avez des questions ou des expériences d’impression 3D à partager!
Vincent (pseudo Vinny)